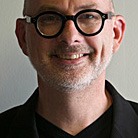You'll need Photo Mechanic for several of the next steps. Normally, Adobe creates great products, but Lightroom (and every other photo manager I've seen) pales in comparison to Photo Mechanic. It's the overwhelming favorite of the news media that deal with photos, FWIW. It has many great features; I'll discuss some of them in the next posts, but it'll do a lot more great stuff for you as well. Photo Mechanic is $150, but well worth every penny. Don't even think twice... just download Photo Mechanic here, buy your serial number here, and get started.
Once it's installed, open Photo Mechanic. There will be a Navigator on the left side of the screen, and a Favorites window above. I start working with my photos in Steve's Photos on my MacBook Pro's hard drive, and so I drug Steve's Photos to the Favorites window so I don't have to navigate to it each time in the Navigator. I also have a Steve's Photos folder on my 1-terabyte Images & Websites external FireWire drive (a laCie Rugged drive.) I keep the photos on the internal drive while I'm working on them, but then move them to the external drive once they're processed because I'd never have room for all of them on the internal drive because there are too many of them. So I also drug the Steve's Photos folder on the external drive to the Favorites window, and whenever the external drive is plugged in, it's available as well without navigating.
From within the Favorites window, open the "-1 Scratch Fuzzies" folder of the images you want to work on. Double-click on the thumbnail of the first image. It'll open a large window with just that image showing up large, and a row of thumbnails at the bottom. Click the Zoom button in the right panel and slide the slider below to 1. This will zoom to full size, so you'll see each pixel in the middle of the image. Scroll through all the images. Whenever you get to an image that's fuzzy, click the Delete key to get rid of it. You might not see this fuzziness zoomed out, but it may degrade the quality of your finished work nonetheless (depending on what you're doing with the images) so you don't want fuzzy images. How fuzzy? I tolerate a tiny loss of crispness, but not much. Do you want to be known as a fuzzy photographer? So get rid of them.
Two caveats: I tolerate a bit more loss of crispness on night shots because the ambiance of the light and the exotic light in most night shots compensate... see what I mean? Some night shots even benefit from loss of crispness, like this one. I also tolerate a tiny bit of crispness loss on aerial shots... not as much as on night shots, but just a bit more than normal daytime shots on the ground. The reason is because it's almost impossible to get completely clear shots at 12 megapixels through a commercial airliner's window while traveling several hundred miles per hour.
Once you're finished scratching all the fuzzies, select the remaining images. Click Command-Y (on the Mac; don't know Windows version) or select File>Copy/Move Photos... It'll bring up a dialog box. Click the "Move photos (delete originals)" check box, and make sure "RAW+JPEG handling" is set to "Process both RAW and JPEG files." You don't have any JPEG files yet, but just leave it set that way, and once you do, it'll move them as well as the DNG files. I see no reason to ever let them get separated. Next, under the Destination window, click the "Always pick destination" radio button. Click Move. Navigate to the "-2 Set Base Metadata" folder that's just beside the "-1 Scratch Fuzzies" folder they're now in and click OK. If you like, you can now delete the "-1 Scratch Fuzzies" folder.
The next step is to convert to DNG.