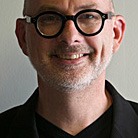Google has the easiest-to-build site search engine out there, and you could even make money using it. I searched for days to try to find a free way to search my sites. Once I found Google Custom Search, however, the setup was a breeze. Click Create a Custom Search Engine and let Google take you through a few easy steps:
1. Name the search engine. I use obvious names like "Original Green Search Engine" so I don't have to try to remember later on what it does.
2. Give it a description. In my case, since I'm doing really simple searches, the descriptions sound a lot like the names. For example, "Search Original Green site." And that's all it does: search the entire site. You can search multiple sites, and you can also filter the results in many ways if you like, but I just need basic site search so I don't get into the fine-tuning.
3. Pick a language. English, in my case.
4. Tell it which sites to search. One URL per line. And click the + below the box and read the fine print about URLs, as there are several ways to search your site. For example, you might want to do just a blog search.
5. Select an edition. The standard edition includes ads, just like a regular Google search does. Site Search is a paid service that will cost you $100/year. But why not have ads? Everyone is used to them anyway, and you can make a little money if you connect your search engine up to your Adsense account. I simply don't see the downside to ads.
6. Agree to the Terms of Service, then click Next.
7. Choose a style. I prefer Default because it looks just like regular Google search results. You can customize each style, including Default, but you're not going to be able to completely brand the results with your organization's identity anyway, so you might as well look like regular Google results instead of some off-key version of Google.
8. Go for a test drive. The search box below the styles uses the search engine you just created, so try several searches and see if you get what you expected. Once you're satisfied with the results, click Next at the bottom of the page, which takes you to the Get the Code page.
9. You'll see the HTML code in the middle of the page, which is what you're going to copy for use on your site. But before you do that,