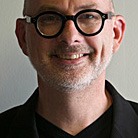Photoshop is cool because it takes all the metadata in your RAW (DNG) files and embeds it into your JPEG files that you save from your DNG files. Here's what I do when I process my files:
Open the DNG file by double-clicking in the Finder. This will open the file in Photoshop if you own it... or whatever your default RAW processor is. Everything in this post assumes you own the version of Photoshop found in CS5. If you don't, upgrade. The Context-Aware Delete alone is worth the price of the upgrade (varies according to which version you have already, but worth it in any case.) Within Photoshop's RAW converter, here are my next steps:
Basic window (the first one):
White Balance: set to Daylight, Cloudy, or whatever setting is most appropriate to your image. If everything looks too funky, try Auto.
• Click Default, just above Exposure. This will create Photoshop's best take on the exposure, which you'll modify. Often, I'll focus on the Recovery (which focuses on recovering detail out of the blown-out highlights) and/or Fill Light (which focuses on pulling detail out of the shadows) sliders. Only seldom do I modify the Exposure, Blacks, Brightness, or Contrast sliders.
• At the bottom of the window you'll find the Clarity, Vibrance, and Saturation sliders. I almost never mess with Saturation. For Clarity, you need to decide what's the defining characteristic of the shoot. For my Havana shoot, for example, the defining characteristic was the depressing decrepitude of the city resulting from the economic train wreck that is Cuban Communism. To highlight this, I generally bumped up the Clarity, which highlighted detail. For other shoots, you might go the other way. For example, the ruggedness of a male portrait is highlighted by bumping Clarity up, while the softness of a female portrait is enhanced by bumping Clarity down. The Clarity setting may change somewhat from image to image in a shoot, but varying radically will make the images seem to be from different photographers. Go softer on one, go softer on all... just by varying degrees.
For vibrance, I usually bump images upwards. Consumer-grade images bump vibrance upwards by 80-100 points. Because most of my images are meant to resonate with a broad audience rather than a small under-vibrance group, I test a few images in each shoot at +60 and decide where to go from there. If I settle on +60 as the baseline, for example, the shoot might vary between +36 and +80. But I work with a highly valued client who wants to see a lot of paper through the ink, so vibrance on his work might be -30 on the average. So you really need to consider not only your own preferences, but your audience.
Lens Corrections (the sixth Photoshop RAW tab):
Look at the edges of the image. Do borders between dark and light look either green or red? If so, we'll come back to this later.
Under Profile, I always click the Enable Lens Profile Corrections. This starts with Photoshop's best take on correcting spherical and chromatic aberration for my lens. It's a start, but not always perfect.
Next, look at the vertical lines at the middle of the image. Are they plumb? If not, select the Straighten Tool in the upper left corner. Click at the top of an object nearest the center of the image that should be vertical and drag to the bottom of the image and release. This will create a crop marquee on the image that will straighten the image (if you've plumbed it correctly.) If you haven't plumbed it well, you can adjust by moving your mouse outside the crop and rotating the marquee.
Next, look at the overall image. Do you really need to make all verticals plumb? You can, if you need to, by clicking the Manual lens corrections tab and correcting the Vertical (and maybe Horizontal) perspective. You may also want to make other geometric corrections under this tab. For example, if the image looks swollen or pinched, you may want to correct the Distortion slider.
Finally, if there was a visible red or green fringe at the beginning of Lens Correction, let's revisit it here. Zoom to full-size by clicking Command-+ until the indicator in the lower left corner indicates 100% zoom. Scroll to the corners of the image. See red or green fringes between bright and dark areas? This is known as "chromatic aberration." Basically, different wavelengths (colors) of light bend in varying degrees. Fortunately, Photoshop's RAW converter can pretty much fix this for most images. For my camera and lens, if I drag the Fix Red/Cyan Fringe to negative values (between -8 and -36, according to the image) it'll fix the problem. Just use your judgment. Maybe it needs no correction at all. I generally don't manually-correct chromatic aberration unless I can see the problem at full-image (fit to page) resolution before doing automatic Lens Correction.
There are several more Photoshop RAW tabs, but I use them only rarely, and as needed. Explore them to understand them, then decide when you really need them.
Once you've gotten to this point, you're usually done. For most portfolios, I upload to Zenfolio. More on this later. But this is the end of the basic processing. The final step is to move the images to the outer folder ("St. Michaels, MD" or whatever) and delete all inner folders ("-6 Tag & Process," and whatever else is left.) Obviously, this is a lot of work. But as noted a long time ago, images that run this gauntlet are worth far more to you than random snapshots. There's no doubt they're worth the effort to me... I hope they're worth it to you as well.
The final step is to set the finder color of the images.