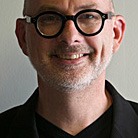I shoot RAW images for reasons I've discussed elsewhere. I'd strongly suggest you do the same. If you look at my work before and after I switched from JPG to RAW, you'd likely swear it was from two different photographers. RAW images take more time, as you'll see below, but they're well worth it. You may spend twice as long (it takes at least as long to process as it does to shoot, as a general rule) but your images will be at least 3 times better and 5 times more useful if you do the things noted in this series of blog posts. OK, I just made up those numbers, but the images are much more beautiful and far more useful.
The RAW format has some challenges. RAW files are big, so you'll eventually need a bigger hard drive. New cameras continue to come out with new RAW formats. It even varies within the same camera company. My current Nikon D300s doesn't have the same RAW format as the Nikon D200 I owned previously, for example. The Nikon D300s' RAW format has a .NEF extension. And new RAW formats aren't necessarily supported by every piece of computer software or hardware until some time after the new camera is released.
But it gets worse... RAW files also leave a bunch of datafiles strewn all over the place. The RAW format produced by my Nikon D300s camera makes data files with a .XMP extension. Other cameras produce other formats of datafiles. This is where all the info is stored about the modifications you've made to the RAW file, and also the original settings so you can go back to them if desired. Useful information, but a nuisance to deal with.
Adobe, fortunately, had a great idea... they said "what if we developed a single common format of RAW images that was readable across all platforms... a PDF of photo formats, if you will? And then, what if we fold all those pesky datafiles into the structure of the image file itself, so it's invisible inside the image?" So that's what they did... it's called the Digital Negative format, if I recall correctly, and the files have an extension of .DNG. Adobe's DNG Converter is free, and you can download it here.
So the next step in the workflow is to convert them to DNG files. On my Mac, I have a Steve's Photos folder inside the Pictures folder that comes on every Mac. Inside this Steve's Photos folder is another folder named "to DNG". This is where I put all the image folders (like "St. Michaels, MD 11JUL12") that haven't yet been converted to DNG. This means I don't have to keep changing the folder location of the images I want to convert. So go ahead and make your "to DNG" folder now.
So here's how you do it: Open DNG Converter. Under "1 Select the images to convert" you'll see a "Select Folder" button. Click that. Navigate to your "to DNG" folder. Select it. From now on, it'll stay selected unless you change it. Click the checkbox below that says "Include images contained within subfolders." Under "2 Select location to save converted images" select Save in Same Location. Under "3 Select name for converted images" it should already be set to Document Name plus a file extension of .dng, although you can set it to different things if you like... but I never have any need to do so. Under "4 Preferences" set Compatibility to Camera Raw 5.4 and later, JPEG Preview to Full Size, and "Don't embed original" so the files aren't twice the size.
I see no need to keep the original RAW image from the camera because the DNG file has the same functionality. Once you've set all this, then click the Convert button. Again, go get a cup of coffee or do something else for awhile. On my computer, DNG Converter normally converts 6-8 images per minute, so a large shoot can take awhile, but then it runs totally in the background, so it doesn't require any of your attention.
Once it's done, DNG Converter will say "Conversion completed successfully." You can quit DNG Converter at this point. Now go into the "-1 Scratch Fuzzies" folder. Click at the top of your window to sort the files by type, which will put all the DNG files together and all the RAW files together. Select all the RAW files. Delete them.
The next step is to set base metadata.